Using the AHVVA Map
On this page you will see an interactive map. This is the main interface for AHVVA and is the place where you will designate the targets and paths for the analysis. It is important that you read and understand the following instructions for each feature of this map.
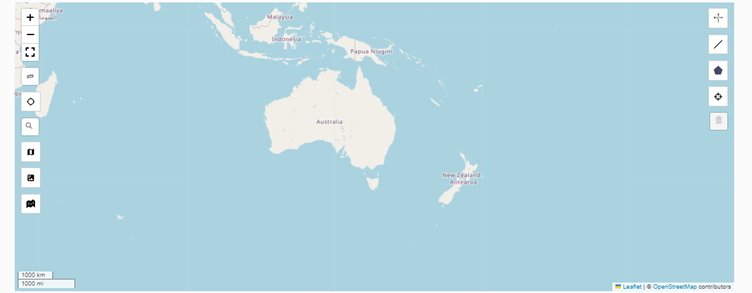
This page will focus on the tools on the left-hand side of the map.
Map Tools#
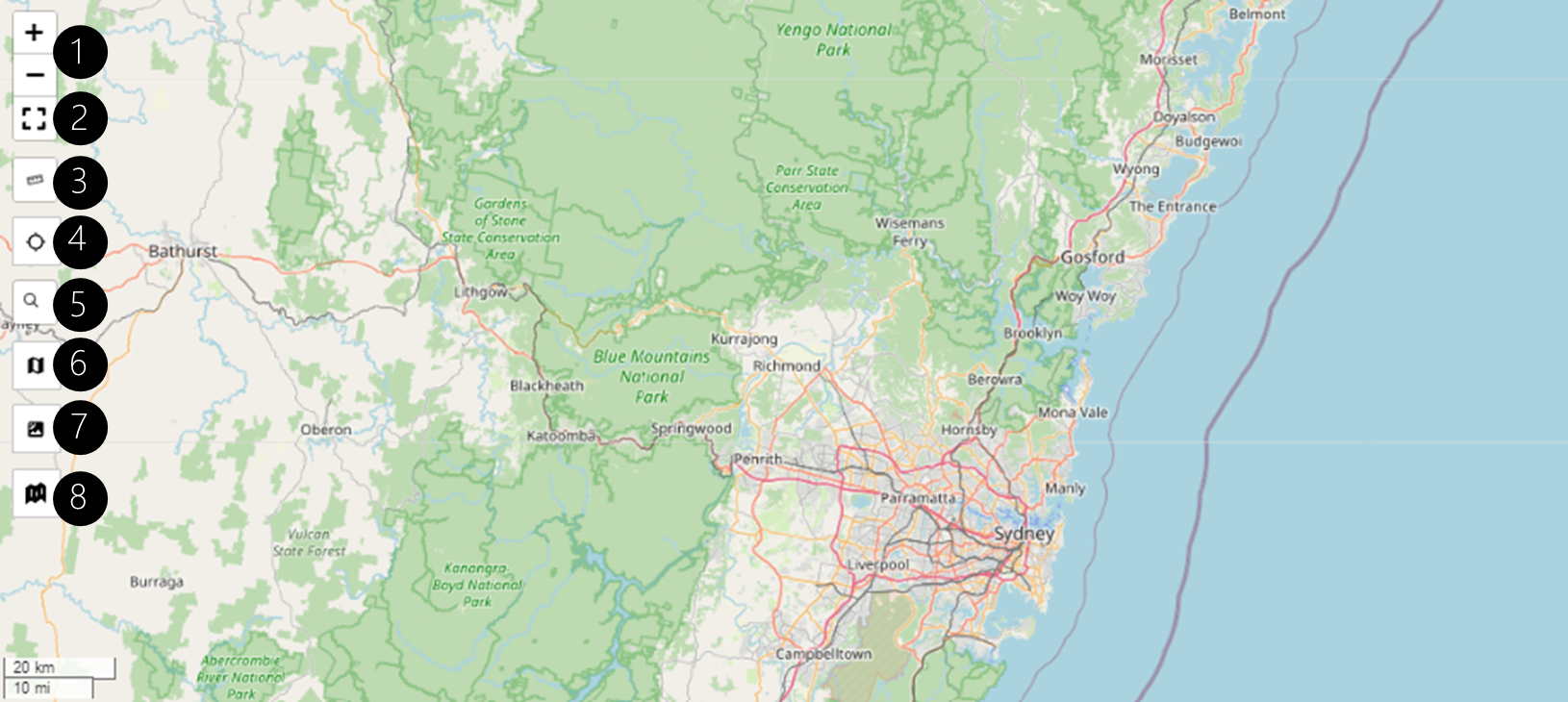
(1) Zoom#
These buttoms control the zoom level of the map. They allow you to zoom in or zoom out.
(2) Fullscreen#
Allows you to expand the map interface to full screen. This is helpful when you need to work across a larger area.
(3) Toggle Measurement Tool#
This tool allows you to draw a line to measure distances on the map.
To use the measurement tool, click on the tool and then click on a point on the map where you want to start measuring. You can continue to add additional points. Once you have completed the line, double click to set and complete the ruler measurement.
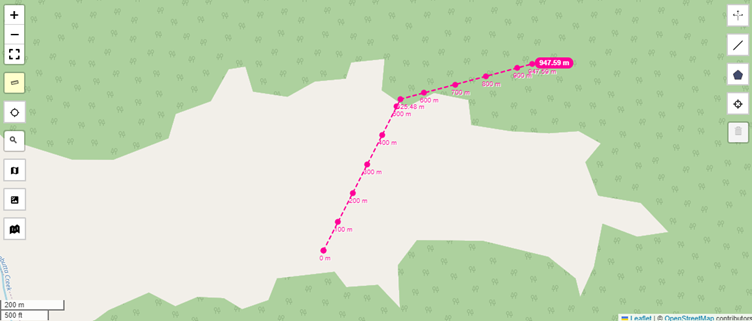
To remove the measurement from the map, click the "X".
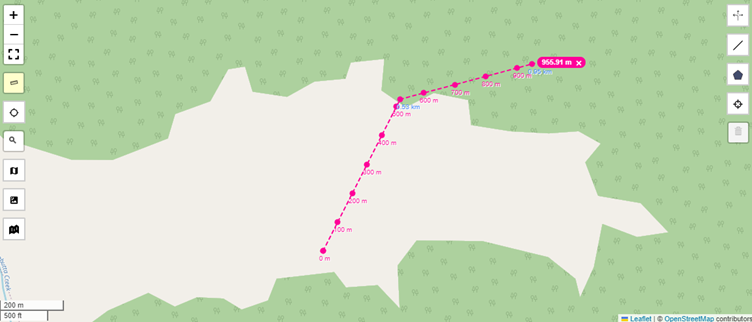
Remember to click the ruler tool again to turn off the tool. The ruler tool will turn from yellow to white when it has been turned off.
(4) Locate Me#
This allows you to pass your current location to AHVVA. You may be required to give the browser access to your current location for this to work.
(5) Search Location#
This allows you to search locations and addresses on the map. To search for a location, type an address or name into the search bar.
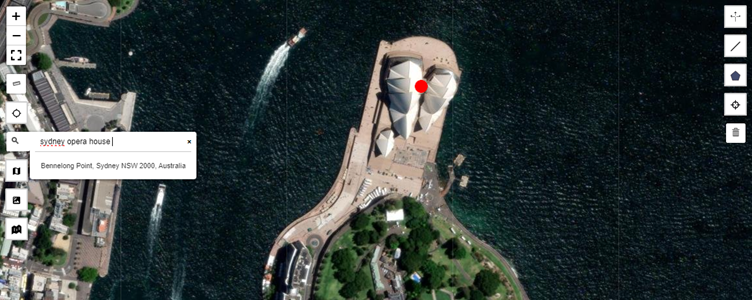
(6) Road Map View#
This changes the map into a road map view. This view is the default view.
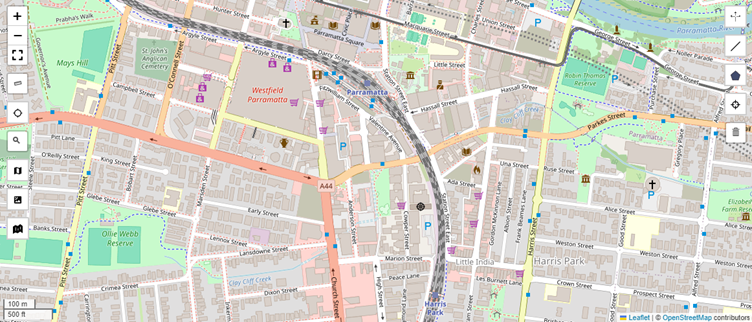
(7) Satellite Map#
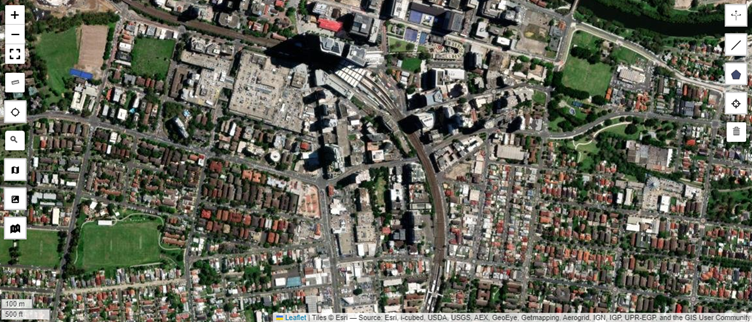
This changes the map into a satellite map view. This may be useful to inspect the area where you want to place markers or paths.
(8) Dark Map#
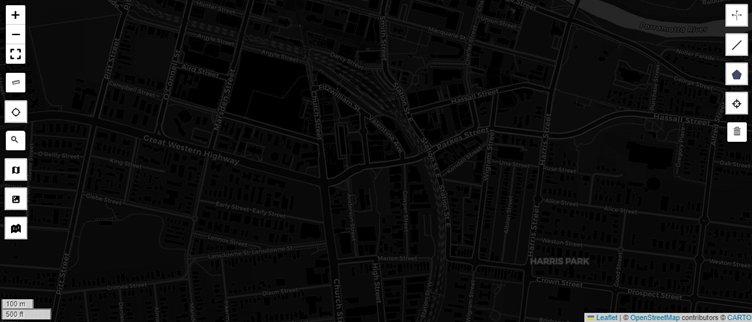
This changes the map to a dark map view. This provides a high-contrast background that can assist in drawing paths and other map elements.