Portal Homepage
The Portal Homepage is where you can access your Assess Threat products.
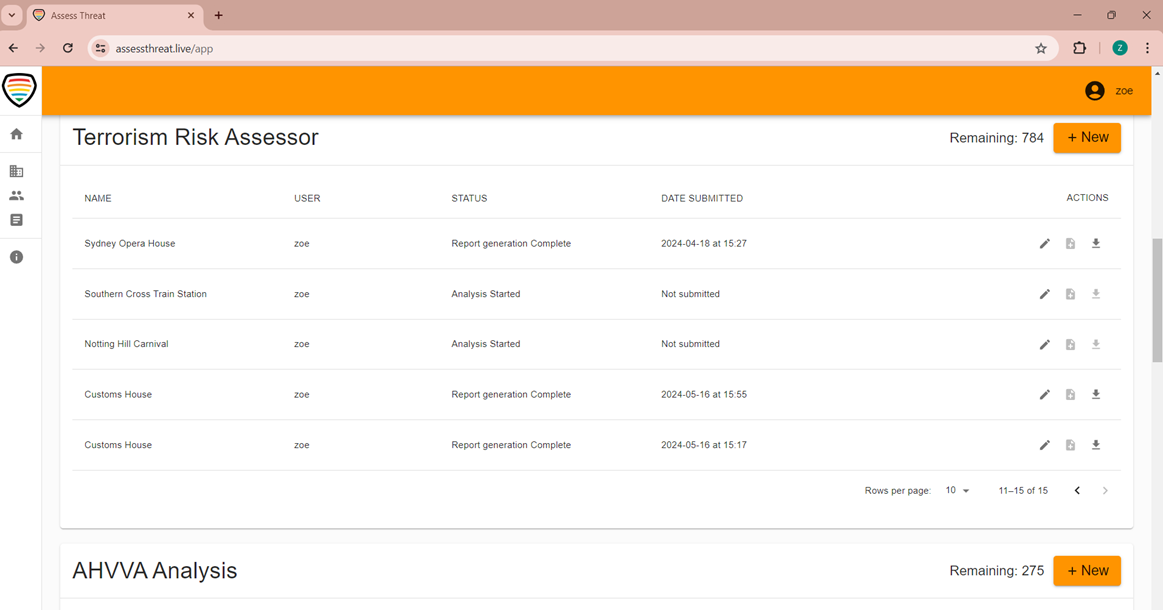
On the page, you will see that each Assess Threat product has its own separate portal. This portal also displays a summary of information about your usage of that product.
note
You will only see portals for those Assess Threat products that your organisation has access to.
At the top left-hand corner of the screen, you will find a drop-down menu. Clicking the Assess Threat logo at the top of the menu will expand it, making the text visible for each button. You can return to the Portal Homepage by clicking "Overview". You can use the "Reports" button to view all the assessments started and completed for each product. Additionally, under the "Help" section, clicking the "Assess Threat" button will direct you to this user guide.
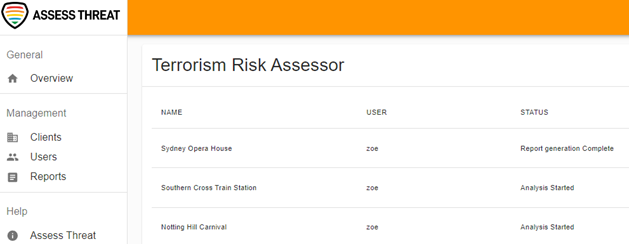
Navigating Product Portals#
Product Portal#
In each product portal, you can manage and access past assessments and reports, start new assessments, generate and download reports, and track your usage. A product portal in the Portal Hompage looks like this:
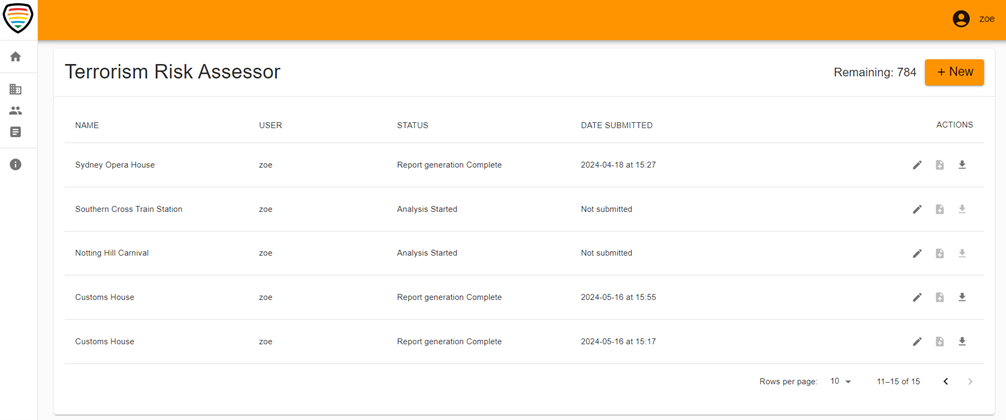
Each product portal has a table listing assessments that have been started or completed for that product. The table provides details about each assessment including its name, the user who conducted it, the submission date and time, and tools to edit the assessment, view analysis, and generate or download the report.
Starting a New Assessment#
Clicking on "+ NEW" will create a new assessment. A new assessment starts as a blank form, allowing you to input information and either submit it immediately or save your progress and continue later.

Tracking Usage of Assess Threat Products#
In your Portal Homepage, you’ll see a separate portal for each of the Assess Threat products you have access to. Inside those portals, you will also find a “Remaining” counter. This number indicates the number of assessment licences you have remaining in your account for that product. This number decreases as assessments are submitted and completed by users in your organisation.
![]()
Assessment Status#
You can monitor the progress of assessments in the “STATUS” column of the table. When an assessment has been completed, the status will show as “Report generation Complete”, while assessments that have been started but not submitted are displayed as “Analysis Started”.
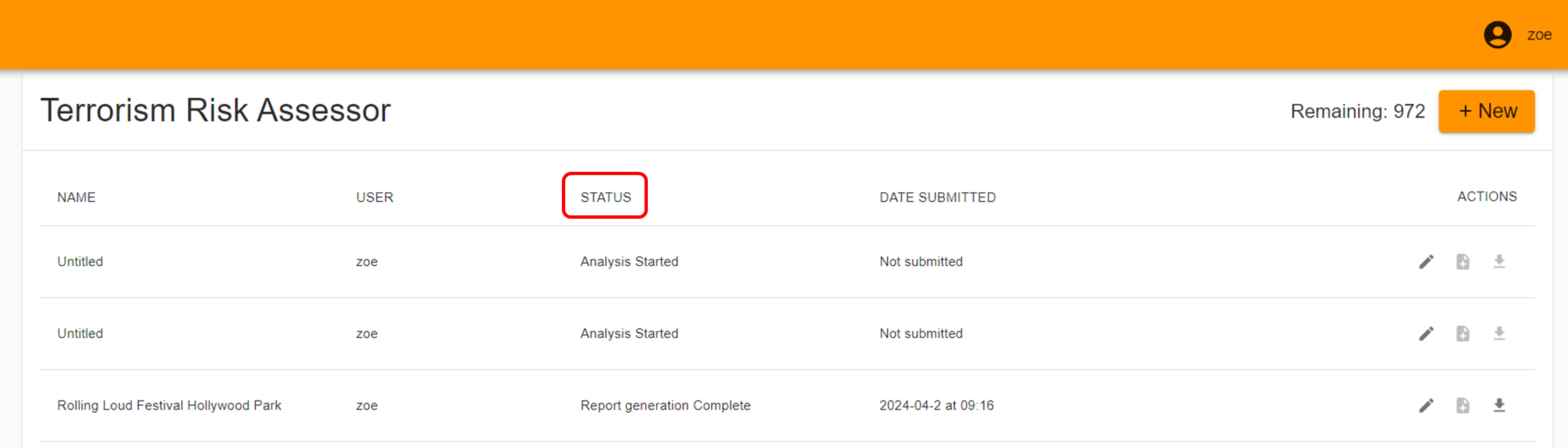
If there is an issue during an AHVVA or TeRA analysis, a status of "Analysis Failed" will appear.

For more information on why an analysis failed and recommended solutions click here
Assessment Actions#
The tools listed under “ACTIONS” in the table of assessments allow you to modify assessments and generate reports. Actions that you can perform are highlighted in dark grey, while actions that are unavailable are displayed in light grey. In the TeRA portal, you can edit analysis of started and completed assessments, generate reports, and download reports for completed assessments.
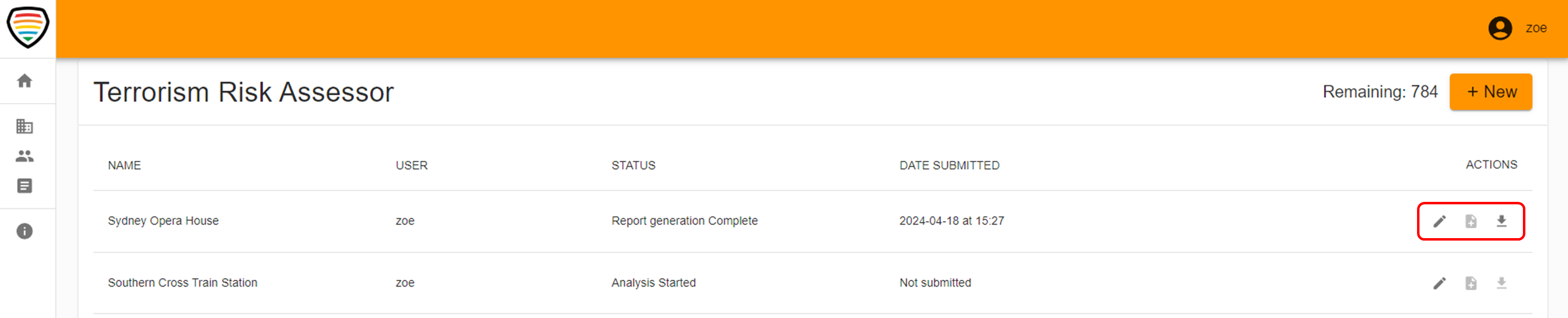
In the AHVVA portal, you can edit analyses of started and completed assessments, view analysis results on an interactive map, regenerate reports and download reports for completed assessments.

Editing an Analysis#
Editing an analysis will reopen the assessment, allowing you to continue or make changes from the beginning of the assessment.

AHVVA View Analysis#
The "View Analysis" tool in the Portal Homepage enables you to view the results of the analysis in an interactive map.

For more information on the AHVVA analysis interactive map click here
Regenerate Report#
Regenerating a report allows you to create a new version of a report for a completed assessment. This process updates the report with the latest data or parameters, ensuring that it reflects the most current information available. However, it’s important to note that this process may produce different results due to any changes that impact the generated score.

Downloading a report#
You can download AHVVA and TeRA reports for completed assessments by clicking the “Download Report” button next to the assessment in the Portal Homepage. This action will automatically download a comprehensive PDF report to your device.
